Updates from the Office of Instructional Technology
May 2024
Streamlined PiratePort Login Page
Message Sent by ITCS
PiratePort provides students, faculty and staff access to essential ECU resources and services – all within a secure, easy-to-navigate format.
Recently, we’ve removed obsolete functionality to provide a more accessible and streamlined login page. Additionally, this also simplifies the login process, all while providing a fresh new look and feel.
Just tap the SIGN IN button to get started with a new, uncomplicated login process for PiratePort.
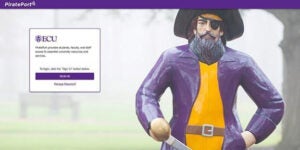
Adding Me as a TA to Your Canvas Course
In efforts for me to help better support your Canvas issues, please remember to add me to all of the courses that you have active for Summer 2024 as a Teacher or Teacher Assistant (TA). With this role, I am able to investigate your issue and hopefully resolve within my parameters.
Media Consent and Release Syllabus Statement for Class Recordings
ECU’s media consent and release statement for class recordings has been updated, classroom recordings now only require a Syllabus Statement. Full details, including the new Syllabus Statement, can be found on the ECU Media Consent Release Guidelines, which clarifies when written prior permission is required and other considerations.
ECU Email Auto-Forwarding Disabled
ECU disabled the ability to auto-forward* ECU messages to an external, non-ECU account on Monday, April 1, 2024.
This includes both auto-forwarding your entire ECU email account and creating an Outlook rule that auto-forwards incoming messages to a non-ECU email.
Why is auto-forwarding being disabled?
Auto-forwarding can open security vulnerabilities. For example, if your non-ECU mailbox is compromised, hackers have access to forwarded ECU messages, including any that contain sensitive data. This is true whether you create an inbox rule or forward your entire ECU account.
Another scenario is where a hacker gains access to your ECU mailbox through phishing, then creates a mailbox rule (in your account!) to auto-forward your messages to an external account.
These auto-forward rules are persistent, meaning that no matter if you change your password or the account is disabled, the rule remains active.
What does this mean for me?
If you are one of the 1500 or so ECU users who is currently using auto-forwarding to a non-ECU email account, be aware that effective Monday, April 1, your ECU messages no longer auto-forward to the non-ECU mailbox. You will want to remove mailbox rules or account auto-forwarding to avoid bounced email notifications.
*Note you still have the ability to forward email to another user within ECU.
Resync Your OneDrive
We all love our OneDrive and typically it is reliable, however there are times where syncing malfunctions occur. The image below are often errors that will appear when your OneDrive syncing has malfunctioned.
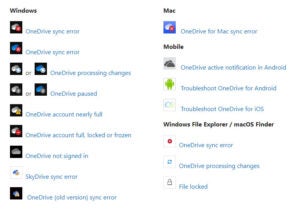
No matter what kind of problem you face with OneDrive, usually it is fixable. To help you get started with resyncing your OneDrive, take a peek at a few quick tips that may aide in resolving your issue.
Restart OneDrive
Simply restarting the OneDrive app can often solve issues related to synchronization. On Windows, find the OneDrive icon in your taskbar notification area. Right-click on this and select the exit option. This will bring up a confirmation prompt. Select “Close OneDrive.” Then, find OneDrive in the start menu and restart it. On an Apple Mac computer the process is similar. Alternatively, you can restart your computer.
Check your internet connection
Although OneDrive still allows you to use the sync folder when your internet is off, the service won’t sync until you’re back online. You can solve this by turning your WiFi on and making sure it’s connected to the correct router. The best way to check if your internet is working is to simply open up a web browser and start using it. If you don’t have a connection, you will receive an alert rather than the web page you had opened.
Free Up Some Storage Space
OneDrive will stop syncing your files if you use up your local storage or the available space in the cloud. This can catch you off guard if you’re dealing with large amounts of data or don’t have much space, so you should check it regularly. You can free up space by using an external hard drive, deleting old files or shrinking the file size with compression tools. Either way, once you’re under the storage limits, you should reset OneDrive and wait for the automatic sync to start up again.
Make sure that you are logged into your Microsoft OneDrive account.
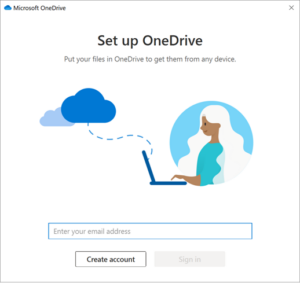
If for some reason, these tips do not resolve your issue, please contact me and I can resolve your sync issue for you.
Import Webex Meeting Recordings into Panopto
Benefits
Panopto adds the following features to imported meeting recordings.
- Machine-generate captions.
- Search (Audio, chat, text and shared content are made searchable).
- The Discussion stream contains the meeting’s chat.
- The Details stream displays names of meeting participants.
Before you Begin
- You must be host of the recorded meeting.
- Meetings recorded prior to opt-in are not imported. This can be done manually, if needed.
Where do I find meeting recordings in Panopto?
My Folder > Meeting Recordings.
How long does it take for meeting recordings to appear in Panopto?
Submit a Panopto Video ticket if your meeting recording has not populated into Panopto after 24 hours.
Are meeting recordings imported into Panopto deleted from Webex?
No.
Will Panopto organize meetings by Canvas course?
No, but you can move/copy recordings into the Panopto Video folders that are automatically created after you activate Panopto Video in a Canvas course.
How to Opt-In
- Step 1
- Log in to our Panopto site at ecu.hosted.panopto.com.
- Step 2
- From the top right of the page, open the Profile menu and choose User Settings.
- Step 3
- In the Info section, locate the Meeting Import Settings.
- Tick the checkbox for ecu.webex.com (Webex)
- Click Update to save.
Note: A Meetings folder will be automatically created inside your My Folder when the first meeting is imported.
Advanced Options
See the vendor’s article How to Use the Webex Meetings Integration for details on the following options.
After opting in, you may set a different Default Folder to store meeting recordings. You may also create custom mappings to direct recordings to specific folders based on Meeting IDs.
Single Sign-On (SSO) required for ECU’s virtual private network (VPN)
ECU’s virtual private network (VPN) is an encrypted virtual tunnel between off-campus devices and on-campus information. Connecting to ECU through remoteaccess.ecu.edu prevents unauthorized persons from accessing data traveling between your computer and ECU’s network.
Enabling SSO for remoteaccess.ecu.edu only slightly changes the login process.
What does this new process look like?
Most of the login process remains the same.
- First, open the Cisco Secure Client app, check that the VPN URL is correct and click Connect.
- The SSO Sign in page opens. Type in your ECU email address. Click Next.
- Type in your ECU password. Click Sign in.
- Verify through your account authentication process, then agree to the Acceptable Use Policy.
To see the full, step-by-step process, see these IT Knowledge Base articles: